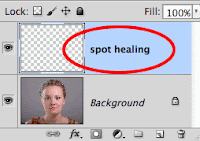Berikut cara menginstall PES 2013 di beberapa distro GNU/Linux (Ubuntu, Linux Mint, Fedora).
- Install Wine 1.5.22
- Install Winetricks menggunakan perintah berikut
wget http://www.kegel.com/wine/winetricks
- Install DirectX9, Font dan Codecsh winetricks directx9 corefonts allcodecs
- Buka installer PES 2013 dan buka file setup.exe menggunakan Wine
- Lakukan instalasi seperti pada Windows
- Kemudian lakukan konfigurasi pada Applications - Wine – Programs –KONAMI - Pro Evolution Soccer 2013 - Setting
- Jalankan PES 2013 dari Applications - Wine – Programs – KONAMI -Pro Evolution Soccer 2013 - Pro Evolution Soccer 2013
Selamat Anda telah berhasil menginstall PES 2013